Как-то раз мой приятель привез целый ворох фотографий из отпуска. На части из них был компромат в виде полуобнаженных девиц и невероятного количества алкоголя. Ну с кем не бывает? Тем не менее, с этим срочно нужно было что-то делать. Родители явно бы не оценили времяпрепровождения сына. Тогда-то впервые и был освоен фотошоп.
Многие до сих пор думают, что это очень сложная программа для профессионалов. На самом деле все достаточно легко и просто. Сегодня мы вам расскажем, как при помощи фотошопа убрать с фотографии лишний предмет.

.jpg)
Что нужно
Фотография и любая версия Photoshop.
Как убрать лишнее в Photoshop
1) Открываем фотографию в фотошопе. Для этого нужно нажать ФАЙЛ, выбрать ОТКРЫТЬ, добавить нужную фотографию. Либо же можно воспользоваться горячими клавишами ctrl+O.
2) В панели инструментов (Tool), которая находится слева по умолчанию, выбрать инструмент СLONE STAMP TOOL (Штамп). Либо просто использовать «горячую клавишу» S.
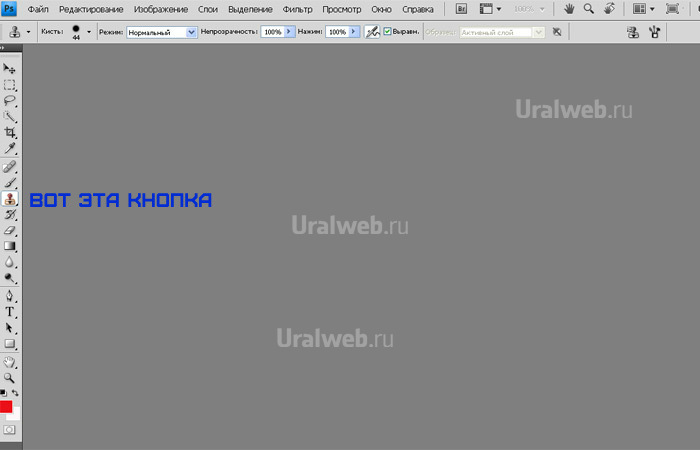
3) Теперь надо настроить Clone Stamp Tool (Штамп). Для этого в верхней левой части панели следует найти Brush (Кисть) и щелкнуть по ней правой клавишей мыши. Brush (Кисть) будет «замазывать» не нужные предметы.
У Brush (Кисти) есть два параметра — это Master Diameter (Диаметр) и Hardness (Жесткость). Оба параметра регулируются ползунками, либо можно установить нужный параметр в цифровом значении.
Для удаления небольших предметов на однотонном фоне удобнее использовать полумягкую кисть,
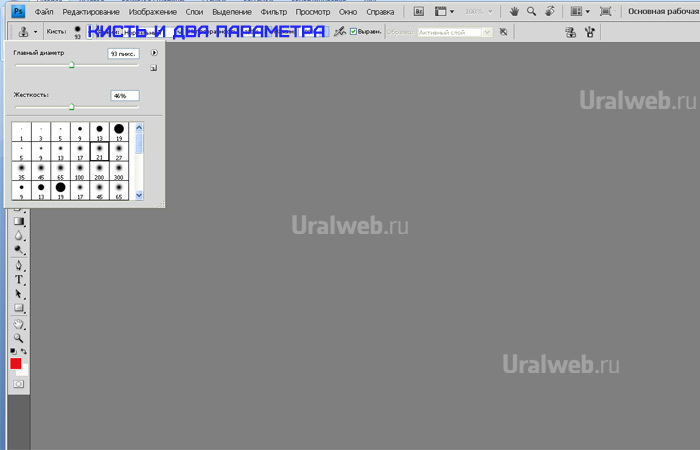
4) Далее следует выбрать фон, который мы наложим на предмет. Им мы воспользуемся в качестве палитры. Для этого нужно навести курсор на выбранный фон, нажать клавишу Alt и при нажатой клавише Alt щелкаем левой клавишей мыши. Курсор приобретет вид круга с перекрестием внутри. Так мы скопируем фон.
5) Далее отпускаем кнопку Alt, наводим курсор на предмет, который хотим удалить, и щелкаем левой кнопкой мыши. Буквально несколько минут работы, и все лишнее исчезнет с вашей фотографии.
А вот и результат. Убираем девушку с дорожки. Нижнюю часть сделали под асфальт, верхнюю под траву и деревья.

















регулировку инструмента clone stamp гораздо проще осуществлять в выпадающем окне, которое появляется по нажатию правой кнопки мыши в любом месте рабочего пространства фотошопа.
Спасибо за дополнение. Всегда приятно получить помощь профессионалов
Войти
Зарегистрироваться
Вход с помощью других сервисов